UMKC’s Information Services department is partnering with the Miller Nichols Library to bring you wide format color printing. Good for creating posters or informational displays, this new service will allow you to print documents up to 42 inches wide and at the following lengths:
Please note: only PDF files are accepted.
Wide format printing is available to the general student body in the Miller Nichols Library building. These specialized print jobs require at least 72 business hours’ notice and no print jobs will be completed on the weekends, during Intercessions, or when the Miller Nichols Library is closed. During periods of high demand, it may take a little longer to get your printouts to you, so please plan accordingly.
Please note that posters are not trimmed after they are printed, so you will need to cut them to your desired size if necessary. A poster paper cutter is available for your use under staff supervision. You can ask about this at the circulation desk when picking up your poster.
Remember, only PDF files are accepted, and for printing images, the PDFs must be 600 DPI resolution or higher.
Printing to the wide format printer costs $10 per linear foot and first draws from your regular print quota, then draws funds from your OneCard (RooBucks). You’ll need to add funds to your OneCard if your wide format printer print job will use more print quota than you have available. Keep in mind that your OneCard balance is not directly connected to your PaperCut print quota and those funds must be managed separately.
You can add funds to your print quota if you don't have enough to cover the cost of your print job by opening PaperCut and selecting "Add Credit." You will need to log in to OneCard to transfer some of your balance to your PaperCut account.
Note: this transfer is non-reversible. Once you manually transfer funds from your OneCard account to your PaperCut account, you can not move it back or receive any refunds.
If you do not have enough print quota to cover the cost of your print job, you will be contacted by a representative who will instruct you to take these steps before the print job can be put through.
You can conveniently access the wide format printer through PaperCut by selecting the "Print Rooms/FabLabs" option in the side bar:
The wide format printer only accepts PDF files. There are too many different software programs available for us to document detailed steps in creating a print-ready PDF file here, but you should be able to find instructions on the Internet for whatever software you’re most comfortable with.
If you need to use UMKC’s computer lab software to create your PDF, you can create a print-ready PDF file using PowerPoint in UMKC’s computer labs. These articles may be useful to you in creating PDFs through PowerPoint:
The Adobe Creative Cloud software is also available in all IS-managed labs and can be used to convert files to PDF. You can either use the "Save As..." function and select PDF as the file type, or select "Microsoft print to PDF" to create your PDF file. If you are using a different software, to save your file as a PDF, select ‘Save As…’ and then use the drop-down menu to PDF as the file type. If you don’t see that option, you may need to select Print from your software and then choose ‘Print to PDF’ in the drop-down menu listing all available printers.
Note: no matter what software you use, a minimum resolution of 600 DPI is required for image-only print jobs and a minimum resolution of 150 DPI is required for images embedded in text-heavy print jobs. Anything less may result in blurry images. You may also wish to turn off image compression in whatever software you’re using to help make your images crisp.
To prepare your printout properly, also remember:
When submitting your print job, even though there is only one option for paper color and type, you will need to select those settings in the Paper Stock section under Color and Type.
For departmental print requests, fill out the "Departmental Print Request" fields with your department’s MoCode and the name of the fiscal officer who has pre-approved the expense.
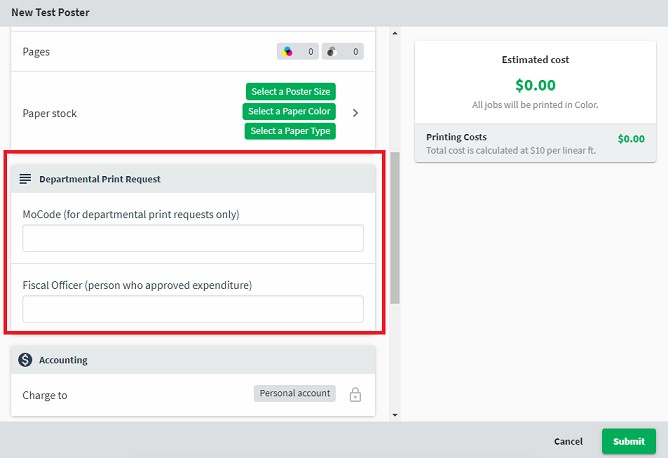
If you do not fill out these fields, the print job will be charged to your personal account. You can disregard the Accounting section when submitting a departmental print request so long as you fill out the MoCode and Fiscal Officer fields in that section.
Here are some tips that will help your wide format printer print jobs come out the way you expect: